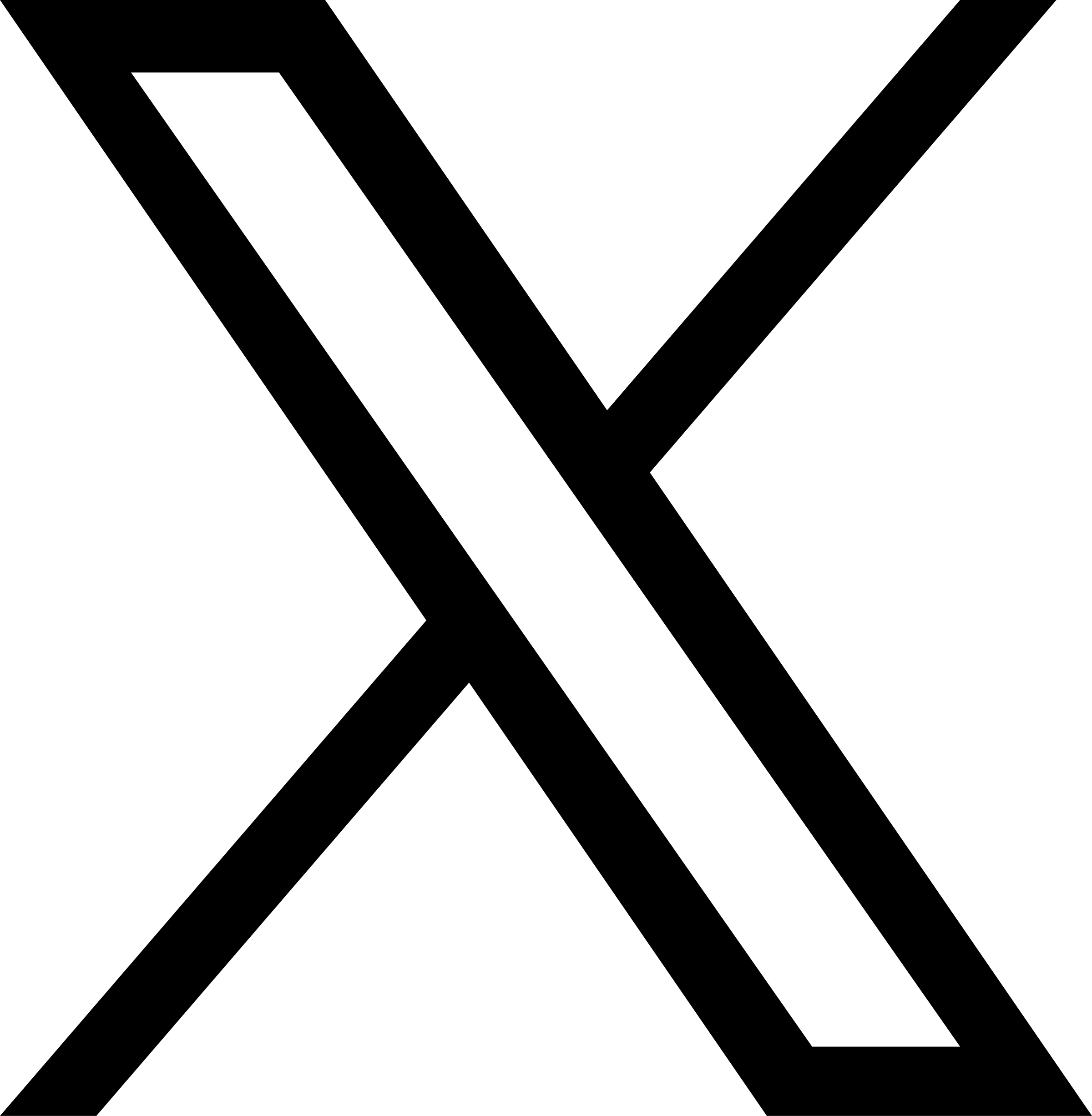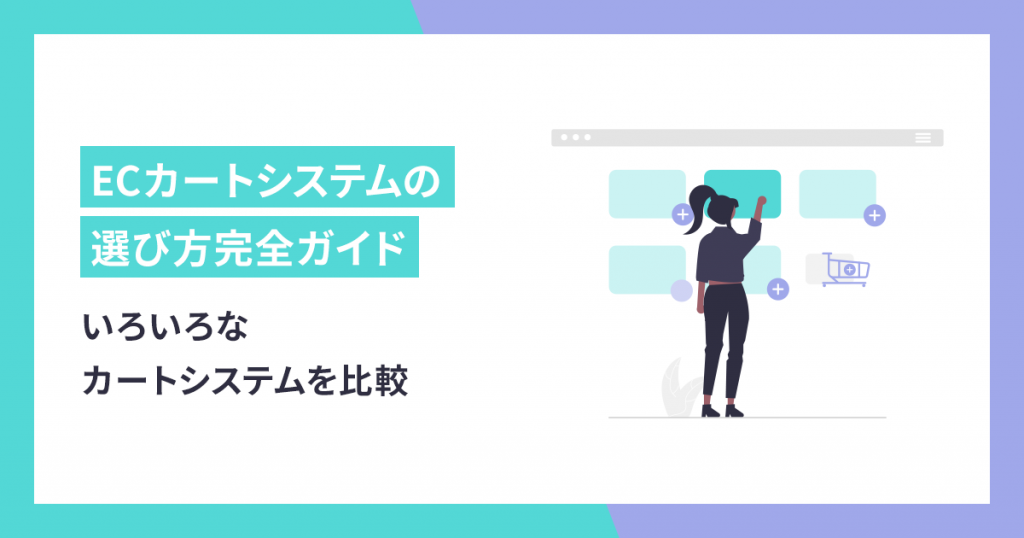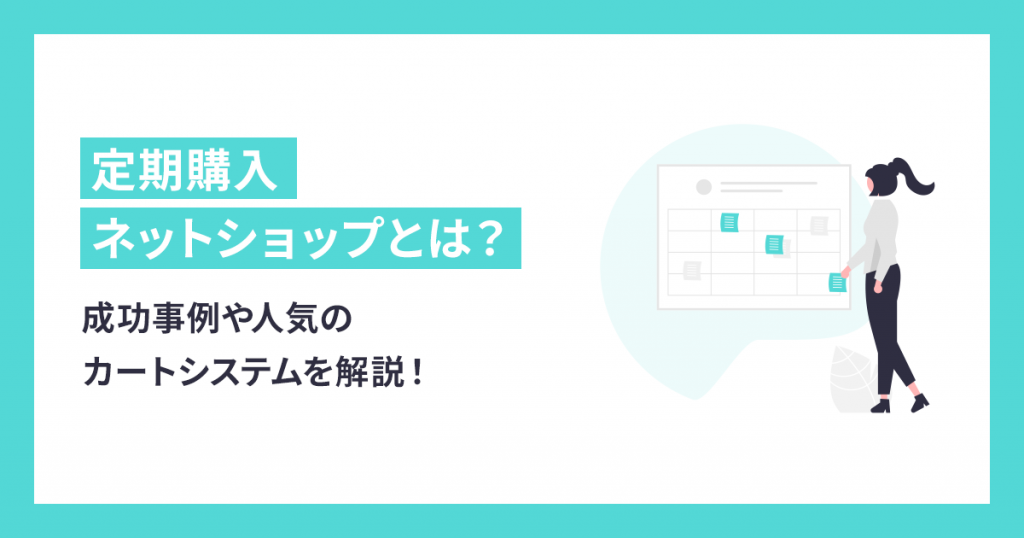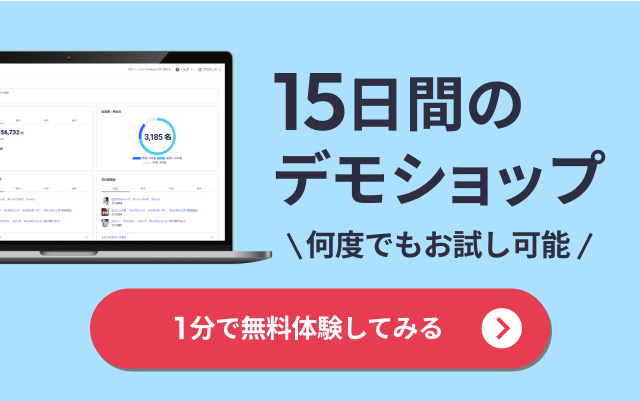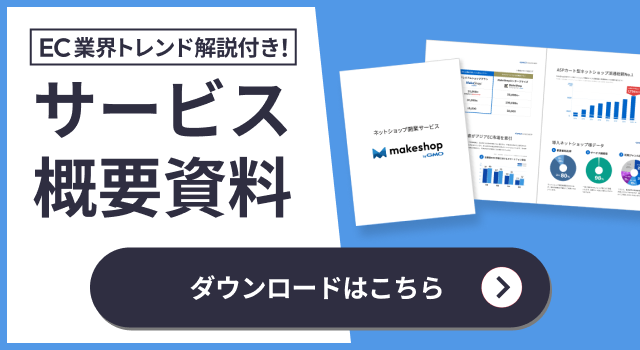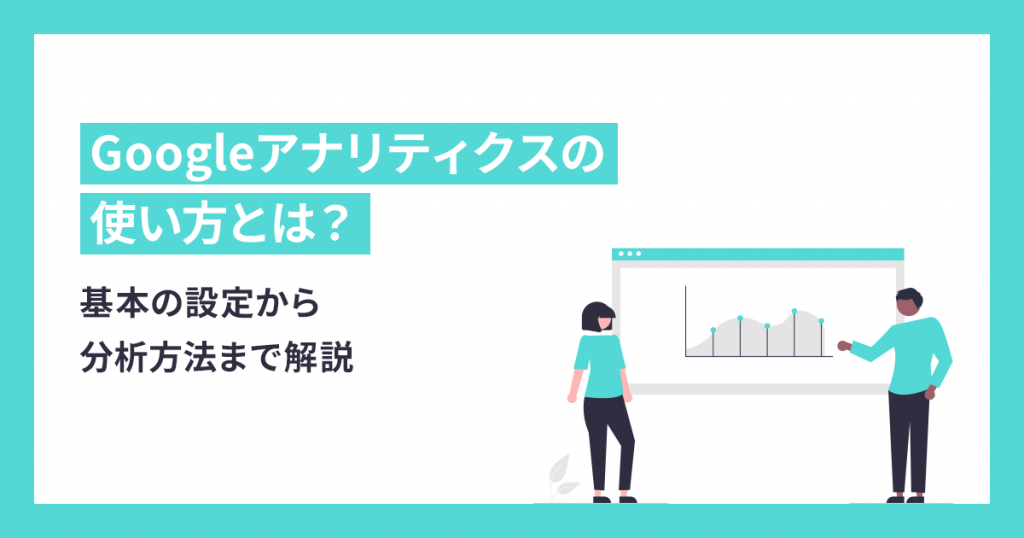
【5分で理解】Googleアナリティクスの使い方とは?基本の設定から分析方法まで解説
今回はWebサイト分析で必須のツールとなるGoogleアナリティクスについて紹介します。Webサイトにアクセスしたユーザーの属性や行動をはじめ、あらゆる指標を観測できるため、Webマーケティングの仮説検証に役立ちます。UAとGA4の違いについても紹介するため、是非参考にしてみてください。
Googleアナリティクスとは
Googleアナリティクスとは、Googleが開発したアクセス解析ツールです。Googleアカウントをもっていれば誰でも無料で利用でき、自身が所有するWebサイトについて分析できます。2020年にリリースされた最新版のGA4では、Webサイトだけではなくアプリのアクセス分析にも対応しており、有料ツールにも劣らない機能を備えています。
Googleアナリティクスでは何ができる?
GoogleアナリティクスはWebサイトへのユーザーのアクセスを分析でき、管理画面では以下のような項目を調査できます。
- ユーザー数
- 新規ユーザー数
- セッション数
- ユーザーあたりのセッション数
- ページビュー数
- セッションあたりのページビュー数
- 平均セッション時間
- 直帰率
- コンバージョン数
- 参照元
- 参照メディア
- ランディングページ
さらに、これらのデータは特定のページやユーザーにセグメントして抽出することも可能です。たとえば、特定のページの平均セッション時間、コンバージョンに至ったユーザーの流入経路なども確認できます。
Googleアナリティクスのサービス終了について

Googleアナリティクスについての情報を収集するなかで、サービスが終了するニュースを目にした方も多いのではないでしょうか。しかし、実はGoogleアナリティクスのサービス自体が利用できなくなるわけではありません。
以下では、Googleアナリティクスのサービス終了について解説します。
ユニバーサルアナリティクス(UA)は2023年7月にサポート終了予定
Googleアナリティクスには主に2種類の計測方法があり、従来の計測方法はユニバーサルアナリティクス(UA)、最新の計測方法はGA4と呼ばれています。そして、旧GAであるユニバーサルアナリティクスは2023年7月にサポートを終了することを発表しました。
2023年8月以降もGoogleアナリティクスを利用してデータを取得するには、GA4に移行しなければいけません。なお、GA4は導入後からのデータしか取得できず、ユニバーサルアナリティクスのデータは移管できません。そのため、前もって導入しておき2023年7月以降に備えておくとよいでしょう。
ユニバーサルアナリティクスとGA4の違い
ユニバーサルアナリティクスとGA4は大きく異なるシステムとなっており、あまりに機能が違うことに混乱してしまうユーザーも少なくありません。しかし、主な違いを理解しておけば、それほど困ることはないはずです。ユニバーサルアナリティクスとGA4の違いとしては、以下のポイントをおさえておきましょう。
| ユニバーサルアナリティクス | GA4 | |
|---|---|---|
| ユーザーアクションの計測 | セッション単位 | イベント単位 |
| アカウントの構造 | アカウント>プロパティ> | アカウント>プロパティ> |
| ビュー | データストリーム | |
|---|---|---|
| BigQueryとの連携 | 有料 | 無料 |
また、上記のほかにUIが大きく変更されており、AIによる予測指標やエンゲージメント分析などの機能が追加されています。そのため、まずは基本的な違いをおさえたうえで、削除された機能と新たに追加された機能を確認していくのがおすすめです。
Googleアナリティクスの導入方法

Googleアナリティクスは数十分ほどで導入できます。通常、コードの埋め込みには専門的な知識が必要となるものの、Googleアナリティクスのトラッキングはそれほど難しい仕組みではないため、順を追って操作するだけで完了できます。
以下では、Googleアナリティクスの導入の流れについて解説します。
Googleアカウントを作成してログインする
Googleアナリティクスを利用するには、Googleアカウントを作成する必要があります。なお、Googleアナリティクスでは複数のアカウントに対して閲覧権限を付与できるため、ビジネスを管理する専用アカウントでなく、個人のアカウントでも問題ありません。
Googleアナリティクスに登録する
検索エンジンで「Googleアナリティクス」と検索して公式サイトにアクセス後、「無料で利用する」をクリックすると登録に進めます。
Googleアナリティクスでは、同一企業であれば一つのアカウントを利用し、サイトやアプリごとにプロパティを分ける方法が一般的です。そのため、アカウント名は企業や店舗の名称、プロパティ名はコーポレートサイトやオウンドメディアなどと設定するとわかりやすいでしょう。
トラッキングコードを設置する
アカウントとプロパティを作成できたら、トラッキングコードを設置すれば初期設定は完了です。トラッキングコードを設置するには、主に以下の3つの方法があります。
- HTMLソースに記載する
- WordPressのプラグインを利用する
- Google Tag Managerを利用する
以下では、それぞれの方法について解説します。
HTMLソースに記載する方法
Googleアナリティクスに登録して管理画面にアクセスすると、画面左のメニューから「管理」→「トラッキング情報」→「トラッキングコード」を選択してWebサイトに埋め込むコードを表示できます。
表示されたコードは、HTMLファイルの<head>タグの直後にペーストすれば、データを計測できるようになります。なお、トラッキングコードはサイト内の全ページの<head>タグに反映されていなければいけません。
WordPressプラグイン「All in One SEO」を利用する方法
WordPressを利用してWebサイトを管理している場合、プラグインを使ってトラッキングコードを埋め込む方法もあります。HTMLを管理できるプラグインにはさまざまなものがありますが、もっともおすすめなのは「All in One SEO」です。All in One SEOは、SEOに取り組むうえで必要な機能をひと通り備えたプラグインです。
All in One SEOをWordPressにインストールできたら、画面左のメニューから「All in One SEO」→「一般設定」→「Googleアナリティクス」と進み、トラッキングコードをペーストします。
Google Tag Managerを利用する方法
トラッキングコード以外にも複数のコードを一括で管理したい場合は、Google Tag Managerを利用する方法もおすすめです。Google Tag Managerは特定の条件を満たしたときに、あらかじめ設定しておいたコードを発火させられるシステムです。
Google Tag Managerにログインして「ワークスペース」→「新しいタグを追加」→「タグの設定」の順に進み、「タグタイプを選択」のなかから「Googleアナリティクス:ユニバーサルアナリティクス」をクリックします。トラッキングタイプは「ページビュー」、Googleアナリティクス設定を「新しい変数」にして、トラッキングIDの部分にトラッキングコードをペーストします。
データの取得を確認する
トラッキングコードの入力後は、データが取得できていることを確認しておきましょう。計測対象となっているWebサイトにアクセスした状態で、別タブや別ウインドウでGoogleアナリティクスを開いて、画面左のメニューから「リアルタイム」→「概要」を選択します。現在、Webサイトを閲覧しているユーザーの数が表示されるため、もし0と表示されていればトラッキングに失敗しています。
なお、自分以外にも複数のユーザーが閲覧している場合は、Webサイトを開いているタブを閉じたときに、リアルタイムのユーザー数が1人減っていることを確認しておくと安心です。
Googleアナリティクスの初期設定

Googleアナリティクスへの登録さえしておけば、特別な設定をしなくても基本的なデータは取得できます。しかし、計測を開始するタイミングでやっておきたい設定が3つあります。
コンバージョンを設定する
Webサイトを分析するうえでコンバージョンの計測は必須です。コンバージョンの増加を目的として分析していても、Googleアナリティクス上でコンバージョンに関する設定ができていなければ意味がありません。
Googleアナリティクスでは、画面左のメニューから「管理」→「目標」と進み「新しい目標の設定」を選択すると、Webサイトにおけるコンバージョンを設定できます。商品の購入や問い合わせの獲得、資料のダウンロードなど、自社サイトにおける目標を設定しておきましょう。
関係者やボットのアクセスを除外する
Googleアナリティクスを初期設定のまま利用すると、社内のスタッフやサイトの管理者によるアクセスも計測してしまいます。しかし、社員は業務のなかで自社のWebサイトにアクセスする機会が多く、アナリティクス上のページビュー数やセッション数を増やしてしまうため、分析においてはノイズになりかねません。
Googleアナリティクスにログインして、画面左のメニューから「管理」→「フィルタ」と進むと、特定のIPアドレスからのアクセスを計測しないように設定できます。また、Google Chromeを利用していれば、拡張機能の「Googleアナリティクス オプトアウトアドオン」を利用する方法でも可能です。
URLクエリパラメータを統一して集計する
Webページでは、特定の流入元や個々のユーザーを識別するためにパラメータを付与するケースがあります。たとえば、Web広告経由でユーザーが流入した際、広告LPのURLに加えてクエスチョンマークと文字列が追記されるのはパラメータの一種です。
しかし、アナリティクス上でページごとのアクセスを分析する際、パラメータがついているURLを別ページとカウントしてしまうと正確なデータが計測できません。そのため、パラメータの有無にかかわらず、同一ページへのアクセスであると判断するための設定が必要です。
Googleアナリティクスにログインして「管理」→「ビューの設定」と進み「除外するURLクエリパラメータ」の部分にパラメータ名を指定すれば、パラメータが付与されているURLも統一して集計できます。
Googleアナリティクスで分析すべき指標

Googleアナリティクスでは非常に多くの指標を閲覧できます。しかし、あまりにも指標の数が多く、どの数値をチェックすればいいか悩んでしまう方も多いのではないでしょうか。
以下では、分析すべき指標について解説します。
リアルタイム
リアルタイムは、現在Webサイトを訪問中のユーザーの動きをチェックできる指標です。主に以下のようなデータを取得できます。
- 現在Webサイトにアクセスしているユーザー数
- ユーザーが訪問しているWebページ
- ユーザーの流入元
- ユーザーの所在地
ユーザー
ユーザーは、特定期間にWebサイトを訪問したユーザーの属性やデバイスをチェックできる指標です。主に以下のようなデータを取得できます。
- ユーザー数
- ページビュー数
- 平均セッション時間
- 平均ページ滞在時間
- 離脱率
- 直帰率
集客
集客は、特定期間にWebサイトを訪問したユーザーの流入元をチェックできる指標です。特定の流入元からのユーザーにセグメントしてエンゲージメントを分析することも可能です。主に以下のようなデータを取得できます。
- Organic Search:自然検索
- Social:SNS
- Direct:直接入力、ブックマーク
- Refferal:他サイトからのリンク
- Paid Search:リスティング広告
- Display:バナー広告
- Other:その他
行動
行動は、特定期間にWebサイトを訪問したユーザーの動きをチェックできる指標です。特定のWebページにセグメントしてエンゲージメントを分析することも可能です。
主に以下のようなデータを取得できます。
- 行動フロー
- サイトコンテンツ
- サイトスピード
- サイト内検索
- イベント
コンバージョン
コンバージョンは、特定期間のコンバージョンに関するデータをチェックできる指標です。主に以下のようなデータを取得できます。
- 目標
- Eコマース
- マルチチャネル
Googleアナリティクスの便利な機能
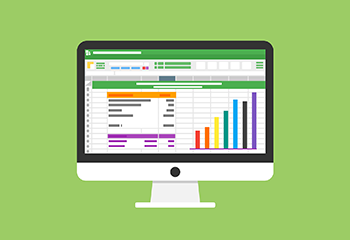
Googleアナリティクスには便利な機能が備えられています。なかでもGoogleサーチコンソールやGoogle広告との連携機能はおさえておくべきです。
以下では、Googleアナリティクスの便利な機能について解説します。
Googleサーチコンソールとの連携
Googleサーチコンソールは、検索エンジンにおいて、どんなキーワードでどのくらいの順位に表示されているかを調べられるツールです。よくGoogleアナリティクスとあわせて利用されますが、連携しておくことによってアナリティクス上でも検索パフォーマンスを分析できるようになります。
Google広告との連携
Google広告を利用している場合は、広告ツールもアナリティクスと連携しておくと便利です。Google広告とGoogleアナリティクスを連携すると、プラットフォームをまたいで違いのデータを確認できます。
取得したデータのエクスポート
Googleアナリティクスで取得したデータは、スプレッドシートやエクセルに書き出せます。データのエクスポートは、取得したデータをもとに分析する際に便利です。スプレッドシートやエクセルの関数・計算式と組み合わせれば、より細かな分析にも役立つでしょう。
ユーザー間の共有
Googleアナリティクスでは、複数のユーザーに対してログイン権限を付与できます。さらにユーザーごとに権限を設定できるため、社外のユーザーに権限を付与する際にも安心です。
まとめ

GoogleアナリティクスはWebサイト分析における必須ツールです。Webサイトにアクセスしたユーザーの属性や行動をはじめ、あらゆる指標を観測できるため、Webマーケティングの仮説検証に役立ちます。
また、GoogleサーチコンソールやGoogle広告と連携すれば、アナリティクスでは取得できないデータも含めて分析や改善に活用できます。